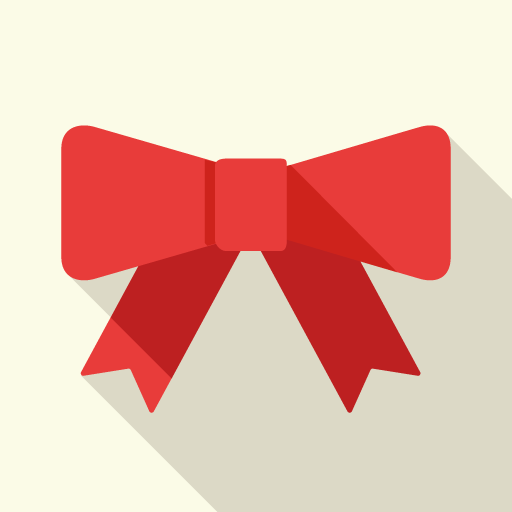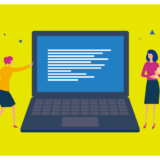難易度★☆☆☆☆
リボン

エクセルの画面上部にある各種コマンドを選択できる横長の領域のことを指します。「ホーム」や「挿入」などの機能単位ごとにメニュー群があります。Office2007より前は「ツールバー」「メニューバー」という機能でした。
タブ
![]()
リボン内で、操作の種類ごとにコマンドが分類されており、そのまとまりを「タブ」といいます。「タブ」をクリックすることで操作の種類を切り替えることができます。「タブ」内で関連機能がグループごとにまとめられています。※ファイルタブだけは少し特殊です。
ファイルタブ
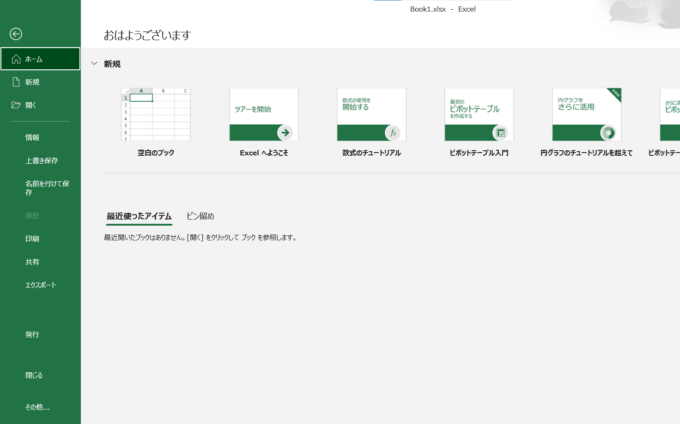
ファイルタブを開くと画面のように左端が各項目に分かれており、項目を選ぶと画面右側が切り替わります。一目瞭然といった感じですね。このページを「Backstageビュー」といいます。
各項目内容は以下になります。
新規
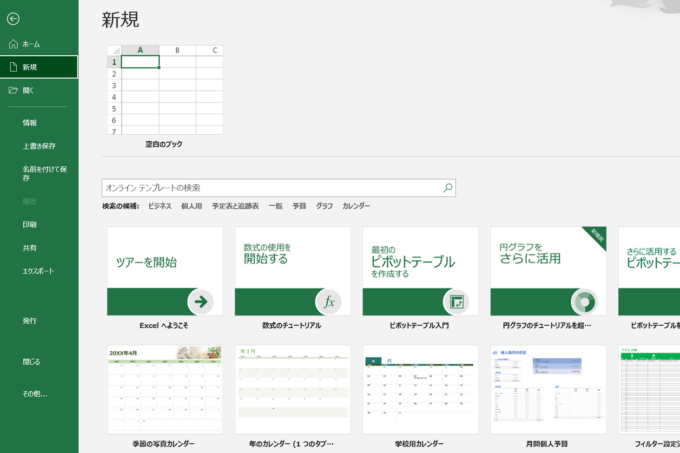
新規作成を行うときには空白ブック以外にもテンプレートがいくつかあるので自分の目的に応じて空白もしくは各種テンプレートを選ぶと良いでしょう。
開く
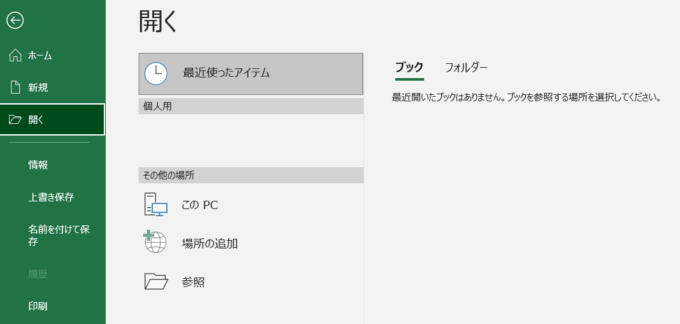
対象の既存ブックをクラウド上、ネットワーク上、パソコン内などファイル置き場から選びます。
情報
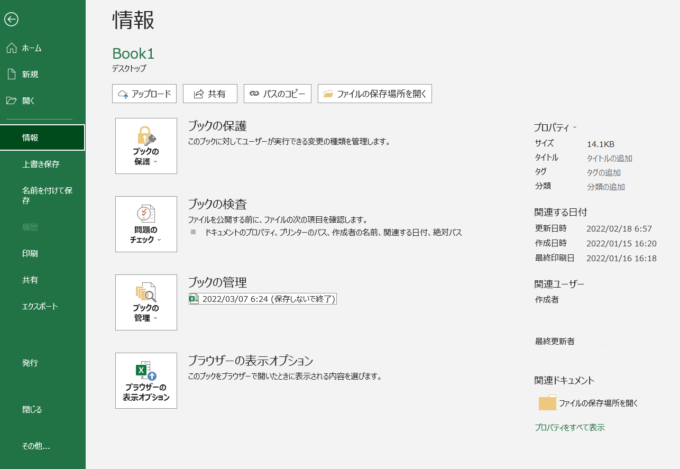
この画面ではエクセルに自動で登録される作成者、最終確認者などの個人情報を含むプロパティ情報や、ブックそのものの管理設定などを行うことができます。
上書き保存
クリックすると上書き保存が実行されます。
名前をつけて保存
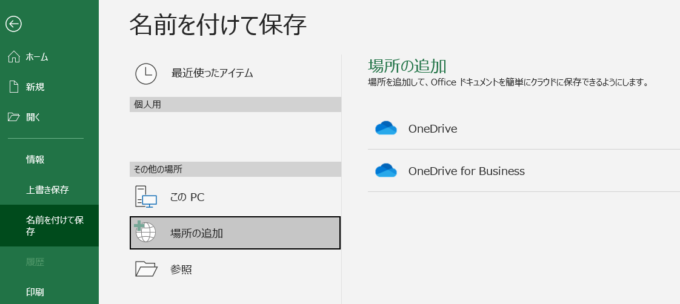
対象ブックを初めて保存するとき、また既存ブックと枝分かれした内容で分離したい時(日付ごとに保存など)に名前をつけて保存することができます。この時、下記一覧は使えない文字になるので注意してください。
円記号半角 \
円記号全角 ¥
疑問符 ?
角かっこ [ ] スラッシュ /
アスタリスク *
シングルクォーテーション ’
空白
印刷
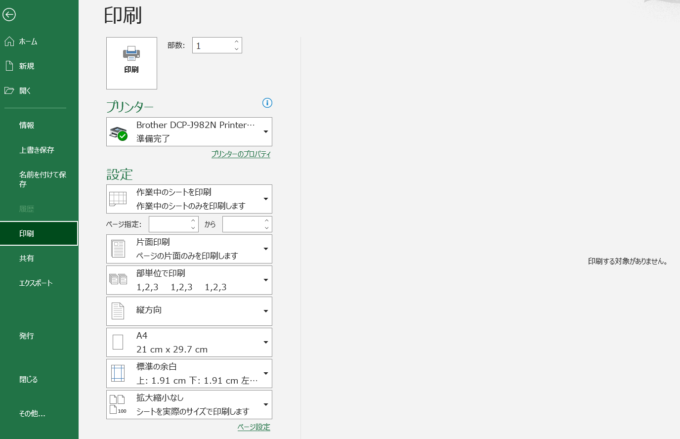
画面左側は印刷の各種設定、右側は印刷プレビューです。
共有
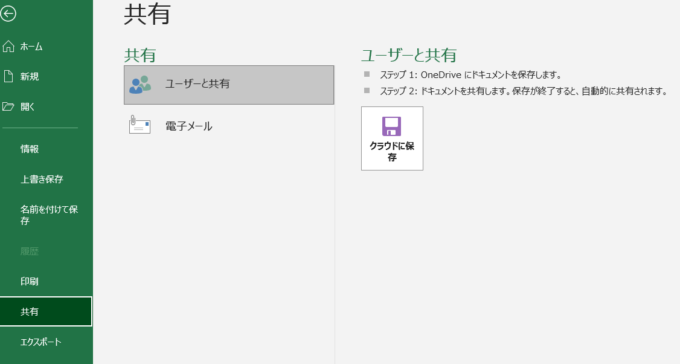
複数人で同じブックを共有し、他ユーザーも編集更新したいときに使います。ブックを共有していない場合、1人のユーザーが編集更新作業をしているときには他ユーザーは読み取り専用の閲覧モードになり編集することができません。但し、ブックの共有をしているときには使えない、制限される機能があるため注意しましょう。また「電子メール」で共有を選択した時には各種形式の添付ファイルで送信することができます。
エクスポート
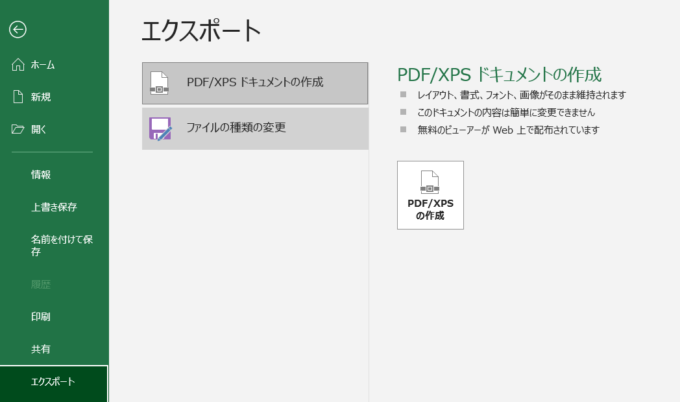
対象シートをPDF/XPSファイルに変換できます。
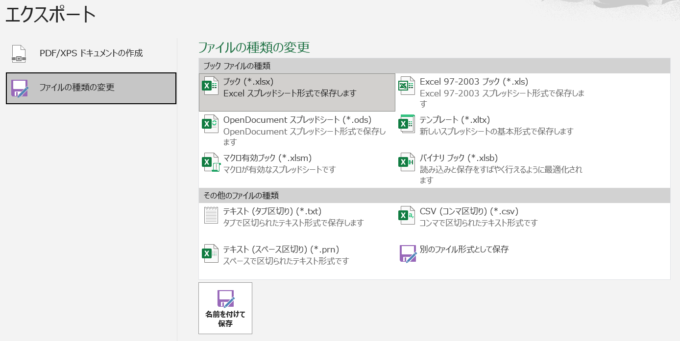
エクスポートでファイルの種類の変更を選択したときには画像のように様々なファイル形式(拡張子)を選ぶことができます。用途に応じて選択してください。
発行
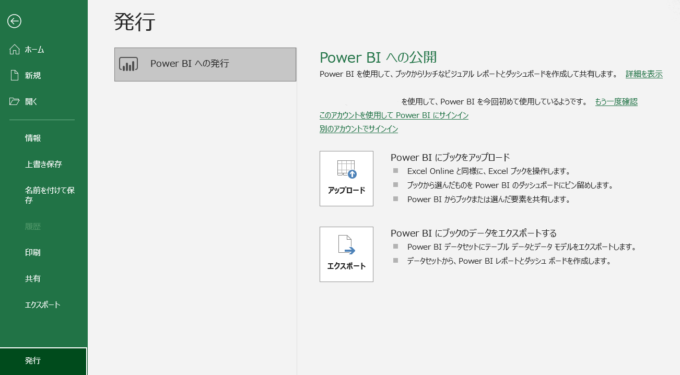
ExcelからPowerBIへ発行することができます。PowerBIはExcelでは難しい大量データの集計や分析、手軽なレポート作成など様々なことが可能です。逆にExcelは少量のデータによる単純な表やグラフの作成が可能で図形やメモ書きを加えるなど自由度が高いです。どちらのほうが良いということではなく、用途によって使い分けると良いでしょう。ただし初心者の方はまずExcelの使い方(用語や関数)などを覚えるのが先です。
閉じる
ファイルを閉じます。保存されていなければ、終了前にファイルを保存するかどうかの確認ポップアップが表示されます。
その他→アカウント
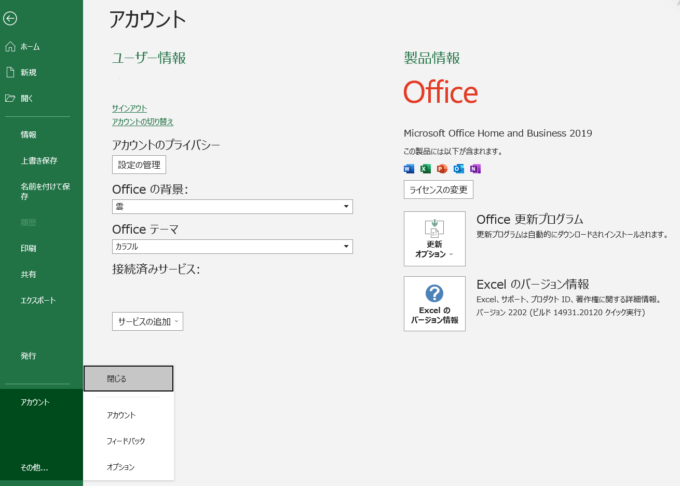
ユーザー情報や製品情報、バージョン情報が表示されます。
その他→フィードバック
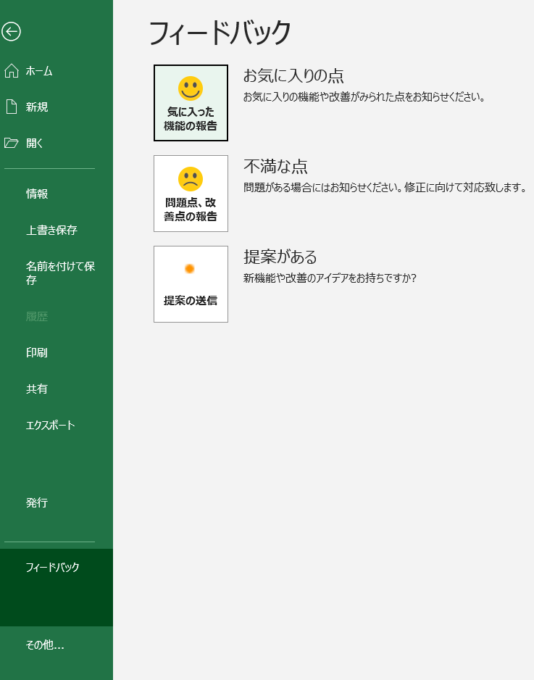
エクセルについて良い点・悪い点・提案などを送信するページです。(使ったことはありません。)
その他→オプション
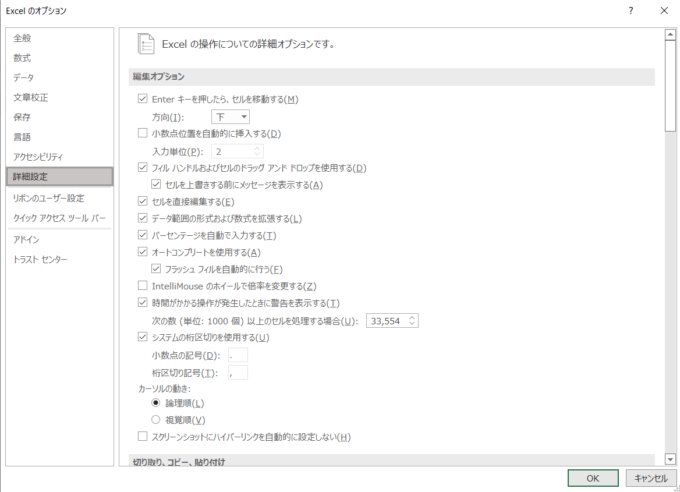
エクセル全般、数式など項目に分かれて、かなり細かく高度な設定が可能になります。必要に応じて設定を変更すれば良いのですが初心者が下手に触ると「何もしてないのに壊れた!」に近い状態になるため、理解していない項目はさわらないようにしましょう。